We are closing.
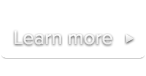
 Documentation
DocumentationImportant note: This add-on is only available to clients who have subscribed to it before 30 January 2014 and to users hosting their videos on Dailymotion Cloud, all other users should use the Google Analytics add-on instead.
SublimeVideo’s statistics platform offers a truly comprehensive, real-time overview of your site’s video traffic from any device, whether generated from mobile or desktop, HTML5 or Flash.
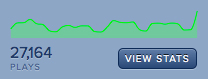
To access the Real-Time Statistics dashboard, simply click the ‘View Stats’ button next to
your site(s) on the My Sites page.
Please note your videos must have a uid in order to appear in this section. Read more.
At the top-left of the Real-Time Statistics dashboard, you will find two graphs that show you the video loads and plays per minute for the last 60 minutes.
At the top-right of the dashboard, the last 100 video plays for the last 60 minutes appear in real-time as your visitors play your videos. For each video played, we show you the browser, operating system and country of the viewer, as well as on which site he’s watching the video.
In the next section, you will see by default all video loads and plays for the last 24 hours and from all sites. You can change the time range to the last 30, 90 or 365 days and also choose to display video loads and plays that happen on your own site only or on external sites only (i.e. showing embedded videos’ stats only).
Selecting a time range updates the large graph to display stats for the chosen time period as well as the three additionals stats at the bottom of the page (Browser + OS, Countries and Mobile / Desktop sections). On the large graph, video plays (in green) VS video loads (in gray) are displayed, so you can get an idea for how popular your videos are compared to the rest of a page’s content.
The statisics in this section are all based on video plays. They show what are the most popular browsers, countries and mobile (including tablets) vs. desktop view shares within the currently selected time range.
The Real-Time statistics add-on allows you to see per-video statistics as well. The video statistics dashboard is similar to the site statistics dashboard and can be accessed through the “Videos” page of your site.
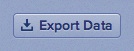
You can export your stats data in CSV format for the selected period and sources. The CSV file includes loads and plays data for both normal and iframe embedded videos.
In case you are using Google Analytics to track the traffic of your site, you may use it to track your video statistics. Please refer to our specific help page to get more information about how to configure it.
This is also valid for most web analytics solutions.
Please note that the settings described below can be set via the Video Publishing Assistant.
In order to make a video showing up in your statistics dashboard, you must give it a unique uid with the data-uid attribute. Here is an example:
<video class="sublime" data-uid="landscape1" poster="some-great-landscapes.jpg">
<source src="http://yoursite.com/some-great-landscapes.mp4" />
<source src="http://yoursite.com/some-great-landscapes.webm" />
</video>Important note: It should be a unique string among all your videos. The string must be composed of alphanumeric, “-” (hyphen) and “_” (underscore) characters exclusively (case insensitive) and must be at least 1 character and less than 65 characters.
The actual regular expression used to validate the uid is: /^[a-z0-9_\-]{1,64}$/i.
Notes:
data-uid setting respects the Player settings syntax.To ensure a video is displayed with a nice title in your statistics dashboard, simply use the title attribute. Here is an example:
<video class="sublime" title="My great landscapes" poster="some-great-landscapes.jpg">
<source src="http://yoursite.com/some-great-landscapes.mp4" />
<source src="http://yoursite.com/some-great-landscapes.webm" />
</video>Notes:
title as often as you’d like. Such changes will be reflected in the statistics page in near real-time.title setting respects the Player settings syntax.