We are closing.
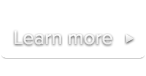
 Documentation
DocumentationPlease note that most of the settings described in this page can be set via the Video Publishing Assistant and via your site’s Player editor page on MySublimeVideo.
These settings can be set on the <a> element that triggers the Lightbox to customize its aspect and behavior. Please note that, if you are using our JavaScript API to prepare your lightboxes, these settings must be set before preparing them.
close-button-enable close-button-visibility close-button-position
See also Using the data settings and Player settings.
on-openAllows you to define the player’s behavior once the lightbox opens.
Allowed values:
nothing – Does nothing (the play button must be clicked in order for the video to start).play – (Default) The video playback starts automatically.Example:
<a class='sublime' href='#video1' data-settings='on-open:nothing'>overlay-opacityAllows you to choose the lightbox overlay opacity.
Allowed values:
a float between 0.1 and 1.0 – e.g. 0.25, 0.8Note:
0.7.Example:
<a class='sublime' href='#video1' data-settings='overlay-opacity:0.25'>close-button-enableAllows you to enable or disable the lightbox close button.
Allowed values:
true – (Default) Shows the close button.false – Doesn’t show the close button.Example:
<a class='sublime' href='#video1' data-settings='close-button-enable:false'>close-button-visibilityAllows you to choose how the lightbox close button is displayed.
Allowed values:
autohide – (Default) The close button appears on mousover.visible – The close button is always visible.Example:
<a class='sublime' href='#video1' data-settings='close-button-visibility:visible'>close-button-positionAllows you to choose the position of the lightbox close button.
Allowed values:
left – (Default) The close button is positioned at the top-left corner.right – The close button is positioned at the top-right corner.Example:
<a class='sublime' href='#video1' data-settings='close-button-position:right'>